How many devices YouTube TV lets you use at once? Euy, that’s a legit question, especially if you’re sharing with your whole keluarga! It’s not just a simple number, though. It depends on your subscription, what kind of device you’re using (your canggih HP, your old TV, etc.), and even if you’re trying to watch on multiple screens simultaneously.
We’re gonna break it all down, so you can enjoy your shows without any drama. Prepare for a deep dive into the world of YouTube TV device limits!
We’ll explore the different subscription tiers and their limits, troubleshoot those pesky connection issues (because buffering is
-the worst*, kan?), and even look at what the future might hold for YouTube TV’s device policy. Think of it as your ultimate guide to maximizing your YouTube TV experience. So, geura baca terus!
YouTube TV Device Limits

So you’re ready to dive into the world of YouTube TV, but you’re wondering about the nitty-gritty details – specifically, how many devices you can use simultaneously? Let’s cut through the confusion and get you streaming your favorite shows in no time. Understanding YouTube TV’s device limits is key to a smooth viewing experience.
YouTube TV’s device limits aren’t a one-size-fits-all deal. The number of devices you can stream on concurrently depends on your subscription plan and the types of devices you’re using. This means that while you might be able to register many devices to your account, only a certain number can stream simultaneously without interruption. Think of it like this: you can have multiple guests at a party, but only so many can use the dance floor at once!
YouTube TV Subscription Tiers and Device Limits
YouTube TV offers only one subscription tier, but the number of concurrent streams allowed is the key factor affecting your device usage. This number determines how many devices can stream YouTube TV simultaneously at any given time. Exceeding this limit will typically result in a message on one of the devices indicating that the maximum number of concurrent streams has been reached.
| Subscription Tier | Maximum Concurrent Streams | Supported Devices | Additional Restrictions |
|---|---|---|---|
| YouTube TV (Standard) | 3 | Smart TVs, smartphones, tablets, computers, streaming devices (e.g., Roku, Chromecast, Apple TV), and gaming consoles. | None beyond the concurrent stream limit. Each device must be registered to your account. |
Device Type and Streaming Limitations, How many devices youtube tv
While YouTube TV supports a wide range of devices, the type of device doesn’t directly impact the
-number* of concurrent streams allowed. However, the quality of your streaming experience might vary depending on your internet connection and the device’s processing power. For example, streaming on a high-definition smart TV will consume more bandwidth than streaming on a smartphone. This means you might experience buffering or lower resolution on some devices if your internet connection is not robust enough to support multiple simultaneous high-definition streams.
Managing Multiple Devices on YouTube TV
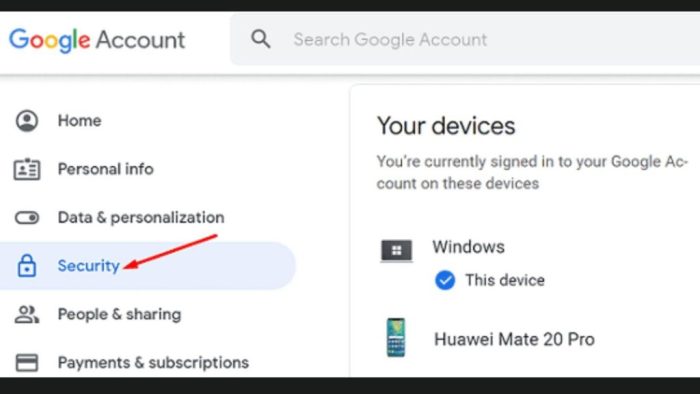
Juggling multiple screens? Managing your YouTube TV devices effectively is key to a smooth streaming experience for everyone in your household. Knowing how to add, remove, and switch between devices ensures uninterrupted viewing pleasure, preventing frustrating login issues and maximizing your subscription’s potential. Let’s dive into the best practices for keeping your YouTube TV account organized and running smoothly across all your devices.
Wondering how many devices you can stream YouTube TV on? The number depends on your subscription plan, but it’s a great question to consider alongside other health priorities. For example, if you’re dealing with Achilles tendinitis, exploring treatment options like those offered by achilles tendinitis medical devices might be just as important as managing your streaming habits.
Ultimately, the number of YouTube TV devices depends on your specific needs, much like your health needs dictate your approach to recovery.
Efficiently managing your YouTube TV devices requires a proactive approach. Understanding the account’s device limits, as previously discussed, is the first step. From there, understanding how to seamlessly switch between devices and remove inactive ones will optimize your viewing experience. This ensures that your preferred devices are always readily available and prevents exceeding the maximum number of connected devices.
Switching Between Devices
Switching between devices on YouTube TV is surprisingly straightforward. The process typically involves simply opening the YouTube TV app on your new device and logging in with your account credentials. The app will automatically recognize your account and begin streaming. There’s generally no need to manually sign out of the previous device, unless you’re concerned about security or are experiencing streaming issues.
YouTube TV usually handles the simultaneous access seamlessly; however, you should be aware that watching the same stream on multiple devices simultaneously might result in lower quality or buffering issues.
Removing Devices from Your YouTube TV Account
If you reach your device limit, or simply want to remove a device that’s no longer in use (perhaps an old phone or tablet), removing it from your account is crucial. This frees up a slot for a new device. Removing a device doesn’t affect your viewing history or account settings on other devices. It simply disconnects that specific device from your YouTube TV account.
Adding and Removing Devices: A Step-by-Step Guide
Adding and removing devices is a simple process, but a clear guide ensures efficiency. Follow these steps to manage your connected devices effectively:
- Adding a Device: Open the YouTube TV app on the device you wish to add. Log in using your YouTube TV account credentials. The app will automatically register the device. You should then be able to start streaming content.
- Removing a Device: This process varies slightly depending on your device and the YouTube TV app version. Generally, you’ll need to access your YouTube TV account settings either through the app itself or via a web browser. Look for a section related to “Manage Devices” or “Connected Devices.” From there, locate the device you want to remove and select the option to disconnect or remove it.
Confirm the action, and the device will be removed from your account.
Remember to always log out of YouTube TV on any devices you no longer use to enhance security and optimize your streaming experience. Regularly reviewing your connected devices and removing inactive ones is a simple yet effective way to keep your YouTube TV account running smoothly.
Troubleshooting Device Connection Issues: How Many Devices Youtube Tv

Getting YouTube TV up and running on your favorite device should be a breeze, but sometimes things don’t go as planned. Glitches happen, and connection problems can leave you staring at a blank screen instead of your favorite show. This section dives into the common issues you might encounter and offers practical solutions to get you back to streaming in no time.Troubleshooting common connection problems involves systematically checking various aspects of your setup.
Understanding the root cause, whether it’s a weak Wi-Fi signal, a problem with your device, or a YouTube TV service interruption, is key to a swift resolution. We’ll cover some of the most frequent problems and provide step-by-step guidance to help you get back to enjoying your shows.
Common Connection Problems and Solutions
Many factors can contribute to connection difficulties with YouTube TV. These range from insufficient internet bandwidth to compatibility issues with your streaming device. Understanding these potential issues is the first step toward resolving them.
- Connection Errors: These often manifest as error codes displayed on your screen. These codes usually point to a specific problem, such as a network connectivity issue or a problem with the YouTube TV servers. Check the YouTube TV help center for explanations of specific error codes.
- Buffering Problems: Constant buffering or lagging indicates insufficient internet bandwidth or network congestion. This means your internet connection isn’t fast enough to keep up with the streaming demands of YouTube TV.
- Stream Interruptions: Sudden interruptions to your YouTube TV stream might be caused by temporary network outages, problems with your internet service provider (ISP), or even issues with the YouTube TV service itself. Checking your internet connection and restarting your device are often the first steps in troubleshooting this issue.
Troubleshooting Steps for YouTube TV Connection Issues
Before contacting YouTube TV support, try these troubleshooting steps. They often resolve common connection problems quickly and efficiently.
- Check your internet connection: Ensure your device is connected to your Wi-Fi network or Ethernet cable. A simple test is to open a web browser and attempt to load a website. If the website fails to load, your internet connection is the problem. Contact your internet service provider if needed.
- Restart your device and router: Power cycle both your streaming device (TV, streaming stick, etc.) and your internet router. Unplug them from the power outlet, wait for 30 seconds, then plug them back in. This often resolves temporary software glitches.
- Check for YouTube TV outages: Use online resources like Downdetector to see if other users are reporting issues with YouTube TV. If a widespread outage is reported, there’s nothing more you can do but wait for the service to be restored.
- Check your device’s software: Make sure your streaming device’s operating system and the YouTube TV app are updated to the latest versions. Outdated software can sometimes lead to compatibility problems.
- Try a different device: If possible, try connecting to YouTube TV using a different device to determine if the problem lies with your device or your internet connection.
- Adjust your streaming quality: Within the YouTube TV app, lower the video quality setting. Streaming at a lower resolution (e.g., 480p or 720p) requires less bandwidth and can help resolve buffering issues.
Checking Internet Speed and Network Stability
Reliable streaming requires a consistent and sufficiently fast internet connection. You can use online speed tests (many free options are available) to measure your download and upload speeds. Aim for a download speed of at least 25 Mbps for optimal streaming quality, though higher speeds are always better. For multiple devices streaming simultaneously, you’ll need significantly higher speeds.
Also, consider factors affecting network stability, such as interference from other devices using your Wi-Fi network. A wired connection (Ethernet) is generally more stable than Wi-Fi.
To optimize your YouTube TV streaming experience, ensure your internet speed consistently exceeds 25 Mbps and that your network is free from significant interference.
So there you have it, a complete rundown on how many devices you can use with YouTube TV. From understanding the basic limits to troubleshooting connection issues and even speculating about the future, we’ve covered it all. Remember to check your subscription tier and device compatibility to avoid any streaming hiccups. Now go forth and binge-watch! Awas, jangan lupa istirahat, ya!
User Queries
Can I use YouTube TV on my Playstation?
Yup, usually! Check YouTube TV’s supported devices list to make sure your Playstation model is compatible.
What happens if I exceed the device limit?
One of your streams might get kicked off, usually the oldest active stream. You’ll need to sign out of a device to continue.
Does my internet speed affect YouTube TV?
Absolutely! Slower internet can lead to buffering and poor quality. Make sure you have a decent connection.
Can I share my YouTube TV account with my friends?
Technically you can, but YouTube TV’s terms of service usually prohibit sharing with people outside your household. It’s best to stick to your family!
